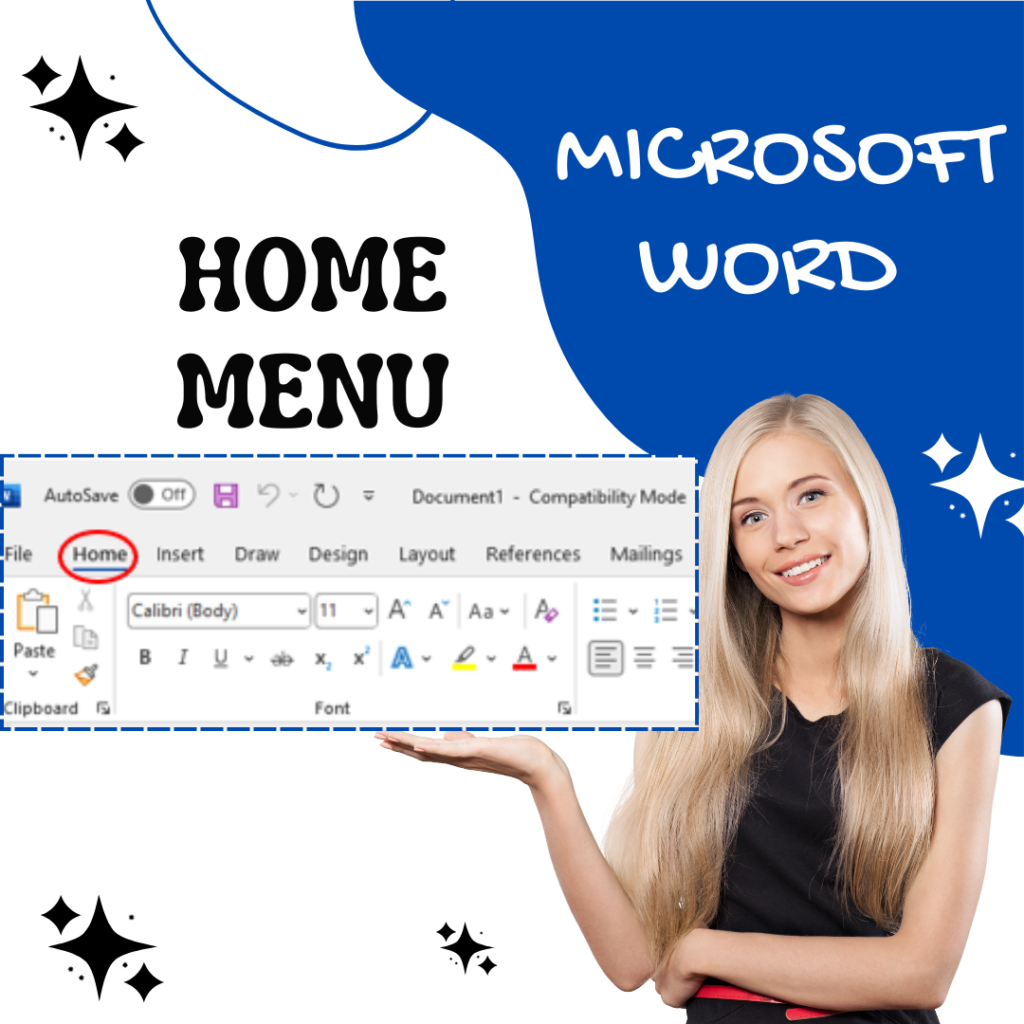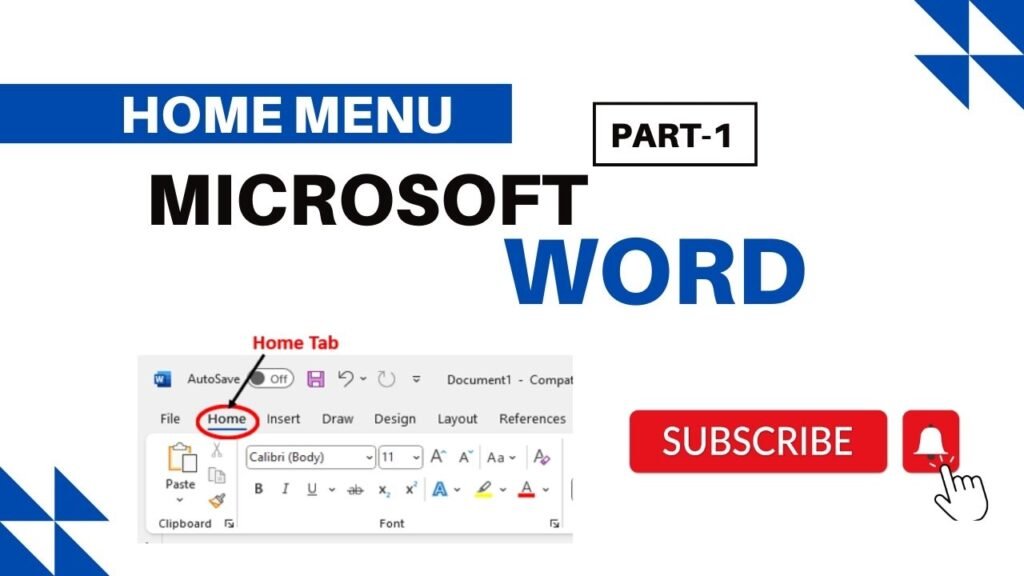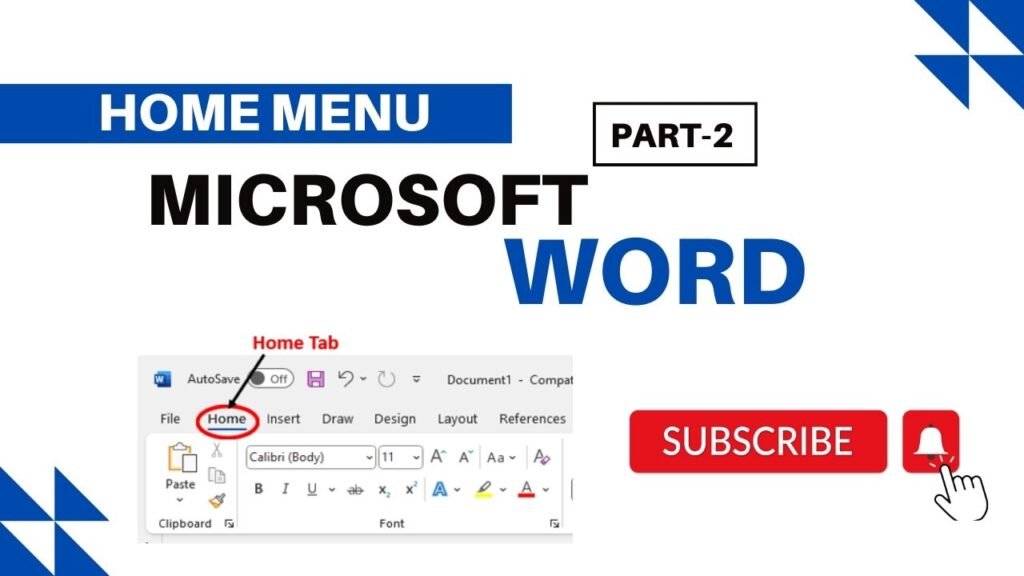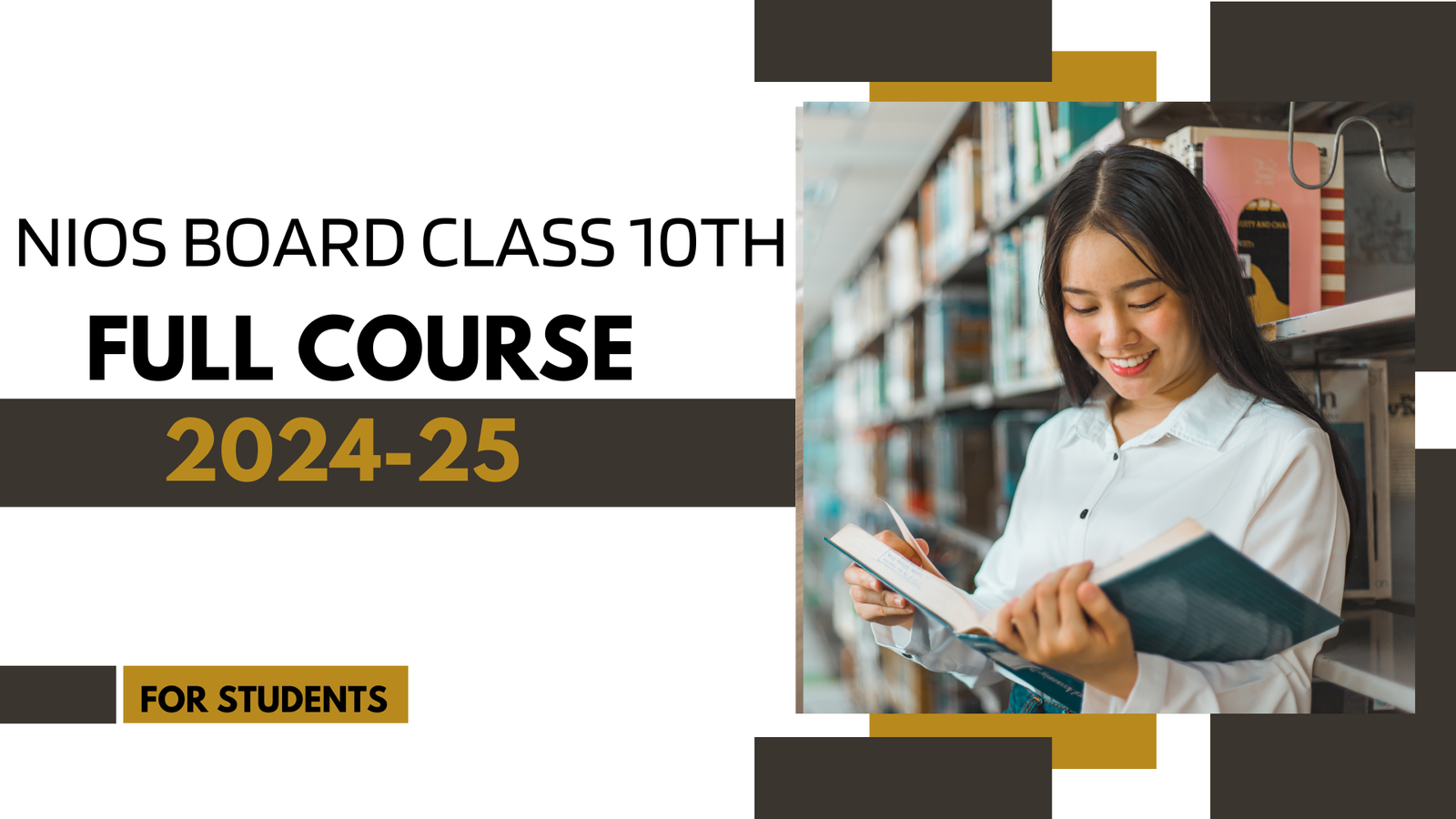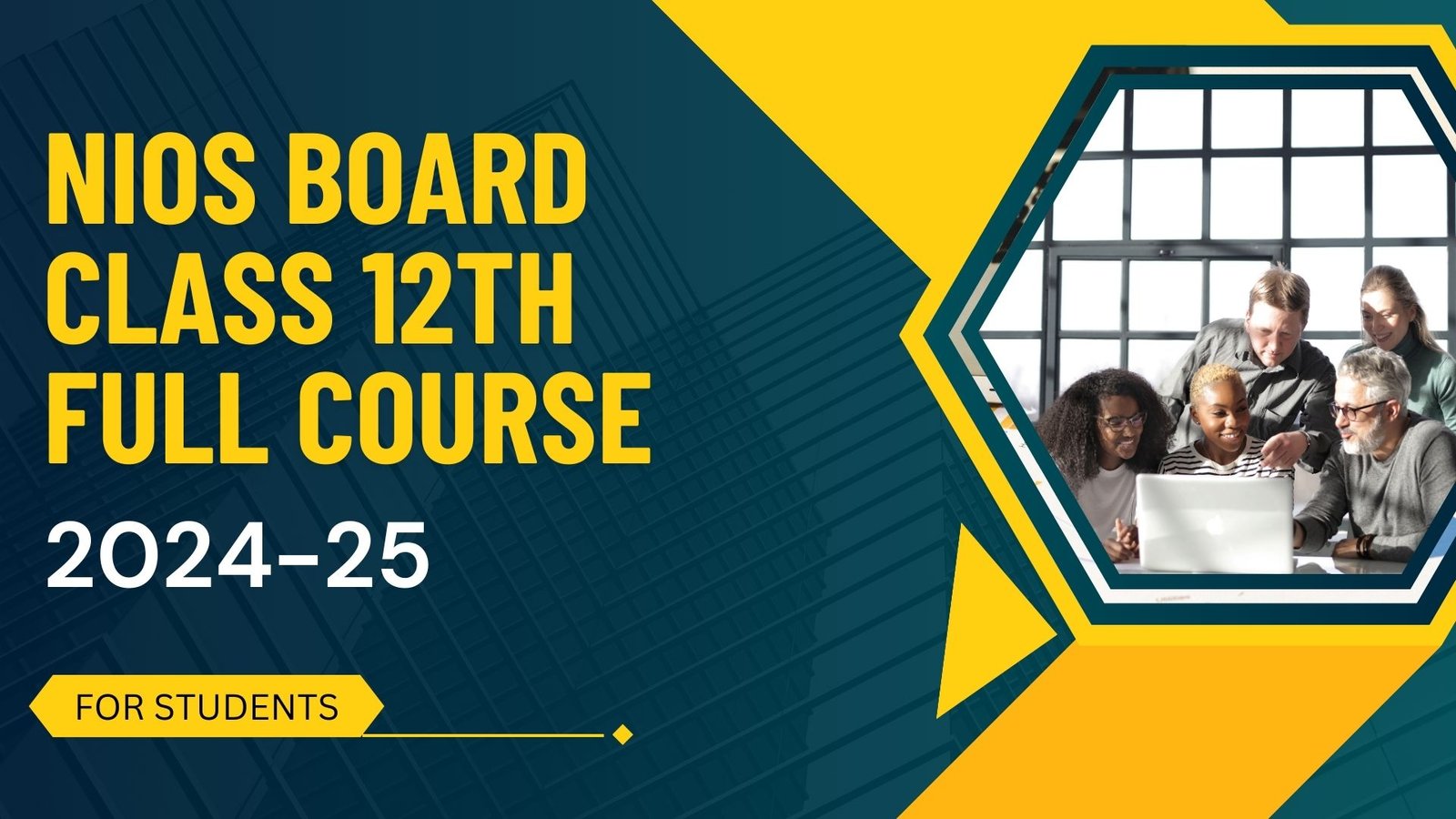Microsoft Word Home Menu
Home Tab

Undo / Redo
- UNDO : To undo an action press Ctrl+Z. If you prefer your mouse, click Undo on the Quick Access Toolbar. You can press Undo (or CTRL+Z) repeatedly if you want to undo multiple steps. Note: For more information about the Quick Access Toolbar, see Customize the Quick Access Toolbar.
- REDU : To redo something you’ve undone, press Ctrl+Y or F4.
Clipboard
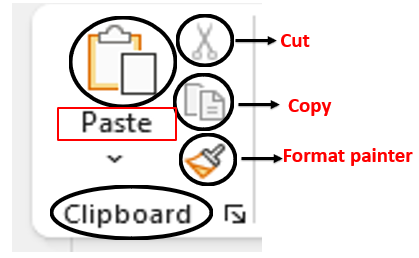
- Paste – Button with Drop-Down. The drop-down contains the commands: Paste, Paste Special and Paste as Hyperlink.
- Cut – (Ctrl + X). Cuts the current selection to the clipboard.
- Copy – (Ctrl + C). Copies the current selection to the clipboard.
- Format Painter – (Ctrl + Shift + C). Copies the formatting from one place in a document and lets you apply it somewhere else. This works across multiple documents.
Font
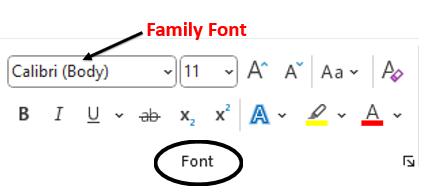
- Microsoft Word uses the Calibri font and 11-point font size as the default settings.
- (Ctrl + Shift + F). Provides a list of all the available fonts.
Font Size
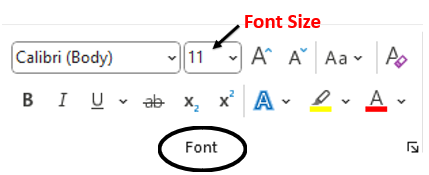
- Open Microsoft Word and click on the “Home” tab. In the Font section, you’ll find the font size drop-down menu. Click the arrow next to the number to choose your desired size.
- (Ctrl + Shift + P). Lets you adjust the character size.
Increase Font Size

- (Ctr + Shift + >). Increases the font size of the current selection to the next larger size in the Font Size box.
Decrease Font Size
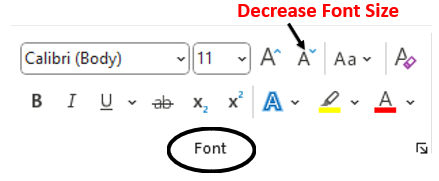
- (Ctrl + Shift + <). Decreases the font size of the current selection to the next smaller size in the Font Size box.
Change Case
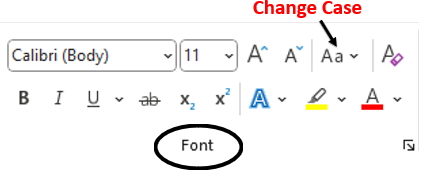
- Drop-Down. Changes the selected text to either uppercase, lowercase or another type of capitalisation. The drop-down contains the commands: Sentence Case, Lowercase, Uppercase, Capitalize Each Word and Toggle Case.
Clear All Formatting
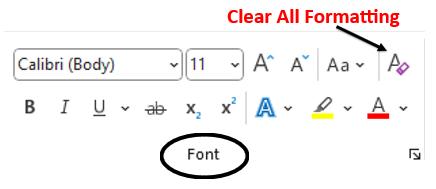
- Select the text that you want to return to its default formatting. On the Home tab, in the Font group, click Clear All Formatting. On the Home tab, in the Font group, click Clear All Formatting.
Bold
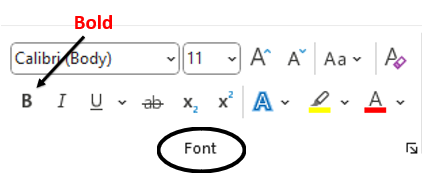
- Type the keyboard shortcut: CTRL+B.
Italic
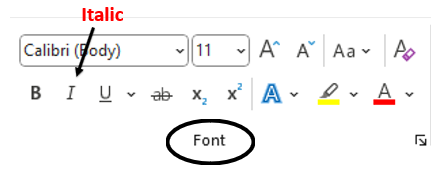
- (Ctrl + I). Toggles italics on the current selection.
- To make the selected characters italic, select Ctrl+I. The characters are displayed in italic type. In writing for customers, use regular type to describe a type that’s neither bold nor italic.
Underline
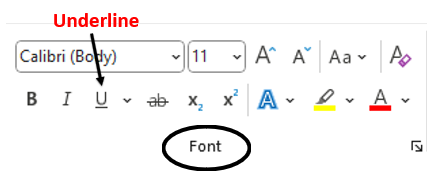
- Press Ctrl+U to apply a simple underline. To apply a different style of underline, go to Home and select Font dialog box launcher . Select Underline style to choose a different underline style.
Strikethrough

- Draw a line through the middle of the selected text.
Subscript
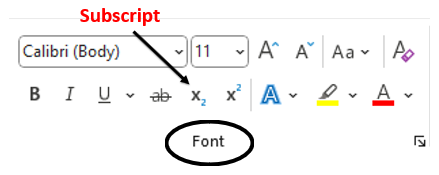
- Use keyboard shortcuts to apply superscript or subscript For superscript, press Ctrl, Shift, and the Plus sign (+) at the same time. For subscript, press Ctrl and the Equal sign (=) at the same time.
- (Ctrl + =). Converts the selection to small letters below the text baseline.
Superscript
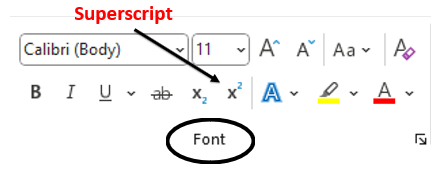
- Use keyboard shortcuts to apply superscript or subscript Select the text or number that you want. For superscript, press Ctrl, Shift, and the Plus sign (+) at the same time. For subscript, press Ctrl and the Equal sign (=) at the same time.
Text Effects and Typography
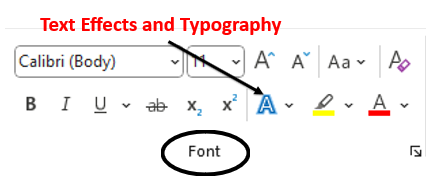
- Drop-Down. Apply text effects such as Outline, Shadow, Reflection, Glow, Number Styles, Ligatures and Stylistic Sets.
Text Highlight Color
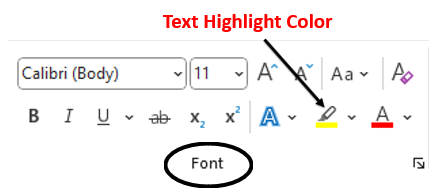
- Select the text that you want to highlight. Go to Home and, select the arrow next to Text Highlight Color. Select the color that you want. Note: Use a light highlight color if you plan to print the document by using a monochrome palette or dot-matrix printer.
Font Color
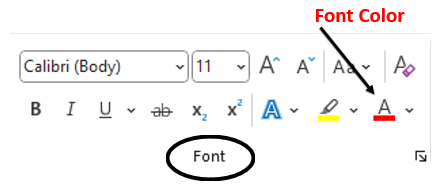
- On the Home tab, in the Font group, choose the arrow next to Font Color, and then select a color. You can also use the formatting options on the Mini toolbar to quickly format text.
Paragraph
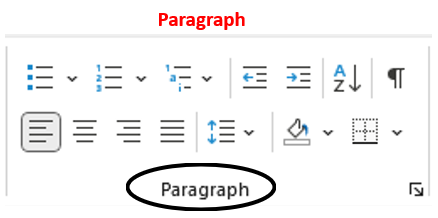
- A paragraph in Word is any text that ends with a hard return. You insert a hard return anytime you press the Enter key. Paragraph formatting lets you control the appearance if individual paragraphs. For example, you can change the alignment of text from left to center or the spacing between lines form single to double.
Bullets
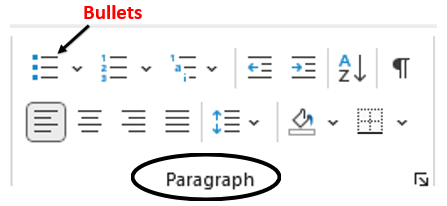
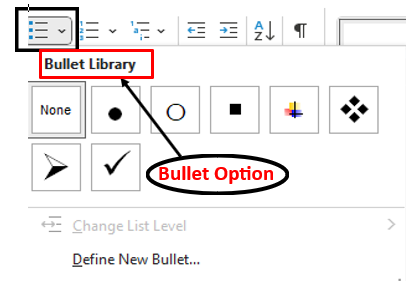
- Place your cursor where you want a bulleted list. Click Home> Paragraph, and then click the arrow next to Bullets. Choose a bullet style and start typing.
Numbering
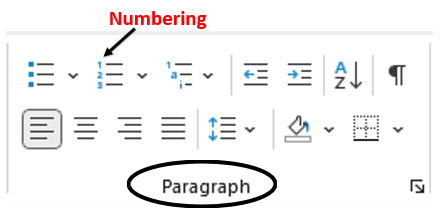
- Button with Drop-Down. The button toggles single level numbering from the selected paragraphs. The drop-down contains the commands: Recently Used Numbering, Change List Level, Define New Number Format and Set Numbering Value.
- Click Here link : Numbering
Multilevel List
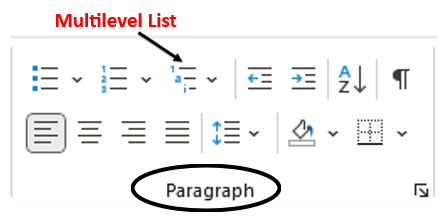
- Drop-Down. The drop-down contains the commands: Current List. List Library, Change List Level, Define New Multilevel List and Define New List Style. A multilevel list shows the list of items at different levels, rather than just at one level. This was previously accessible from the Outline Numbered tab on the Bullets & Numbering dialog box and has replaced Outline numbering.
- Click Here link : Multilevel List
Decrease Indent
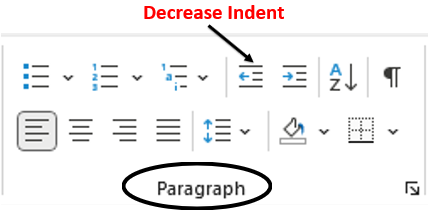
- On the Home tab, select Line and Paragraph Spacing > Line Spacing Options. The Paragraph dialog box opens. On the Indents and Spacing tab, select the options you want, and click OK.
Increase Indent
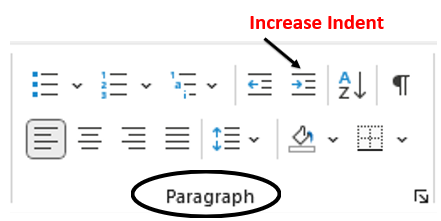
- On the Home tab, select Line and Paragraph Spacing > Line Spacing Options. The Paragraph dialog box opens. On the Indents and Spacing tab, select the options you want, and click OK.
Sort
- Select the list you want to sort.
- Go to Home > Sort.
- Set Sort by to Paragraphs and Text.
- Choose Ascending (A to Z) or Descending (Z to A).
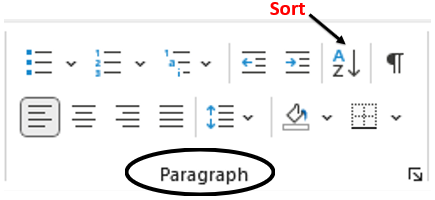
Show/Hide Paragraph Marks
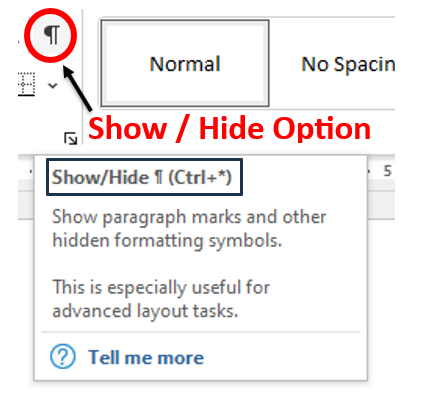
- (Ctrl + *). Toggles the display of paragraph marks and other hidden formatting.
Align Left
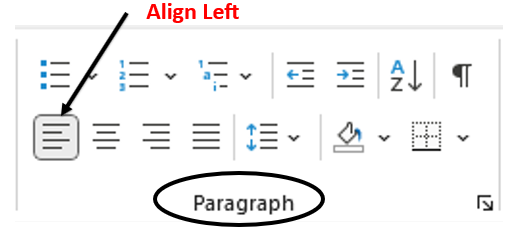
- (Ctrl + L). Aligns text to the left.
Center
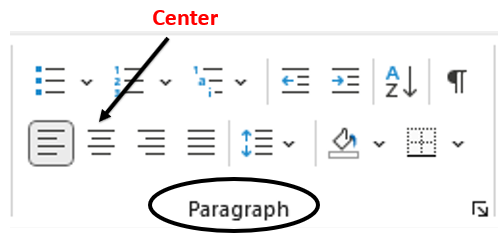
- (Ctrl + E). Aligns text to the center.
Align Right
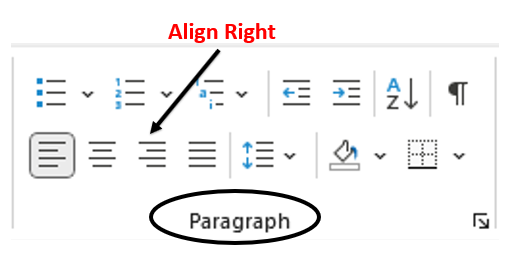
- (Ctrl + R). Aligns text to the right.
Justify
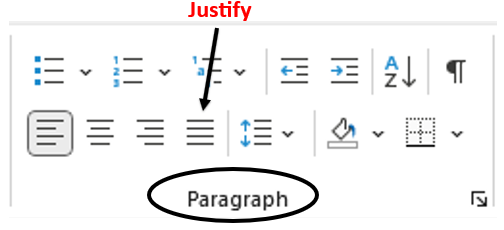
- (Ctrl + J). Aligns text to both left and right margins adding extra space between words where necessary.
Line Spacing
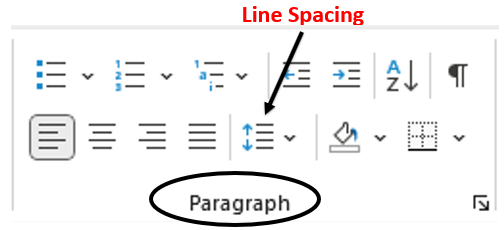
- Drop-Down. The drop-down contains the commands: 1.0, 1.15, 1.5, 2.0, 2.5, 3.0, Line Spacing Options, Add Space Before Paragraph and Add Space After Paragraph. The Line Spacing Options command displays the “Paragraphs” dialog box (Indents and Spacing tab). The default line spacing is 1.15.
Theme Colour
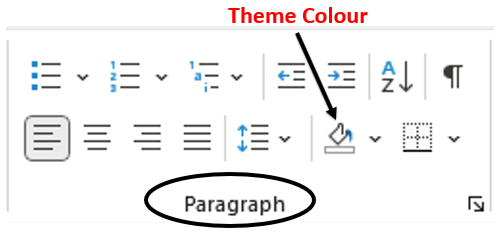
- Button with Drop-Down. The button applies the selected shading to the current selection. The drop-down contains the commands: Theme Colors, Standard Colors, No Color and More Colors.
Border
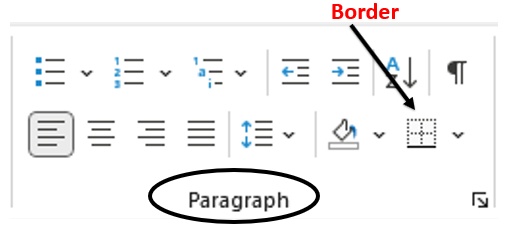
- Button with Drop-Down. The button applies the selected border to the current selection. The drop-down contains the commands: Bottom Border, Top Border, Left Border, Right Border, No Border, All Borders, Outside Borders, Inside Borders, Inside Horizontal Border, Inside Vertical Border, Diagonal Down Border, Diagonal Up Border, Horizontal Line, Draw Table, View Gridlines and Borders and Shading.
Styles
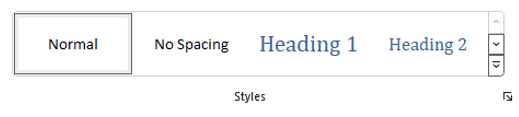
Quick Styles
- Displays a gallery of available styles (with auto preview). Is the Heading 1 style different in 2007 and 2010 to 2003. Yes the Normal template and styles are very different.
Editing
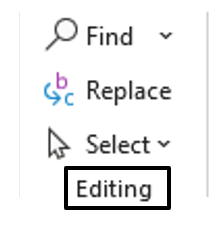
- Find – Button with Drop-Down. The button displays the “Find and Replace” dialog box and displays the Find tab. The drop-down contains the commands: Find and GoTo. The GoTo tab can also be displayed by clicking on the Page: 1 of 2 indicator on the status bar in the bottom left corner.
- Replace – This displays the “Find and Replace” dialog box and displays the Replace tab.
- Select – Drop-Down. The drop-down contains the commands: Select All, Select Objects and Select Text with similar Formatting. The Select Text will select text with similar formatting.