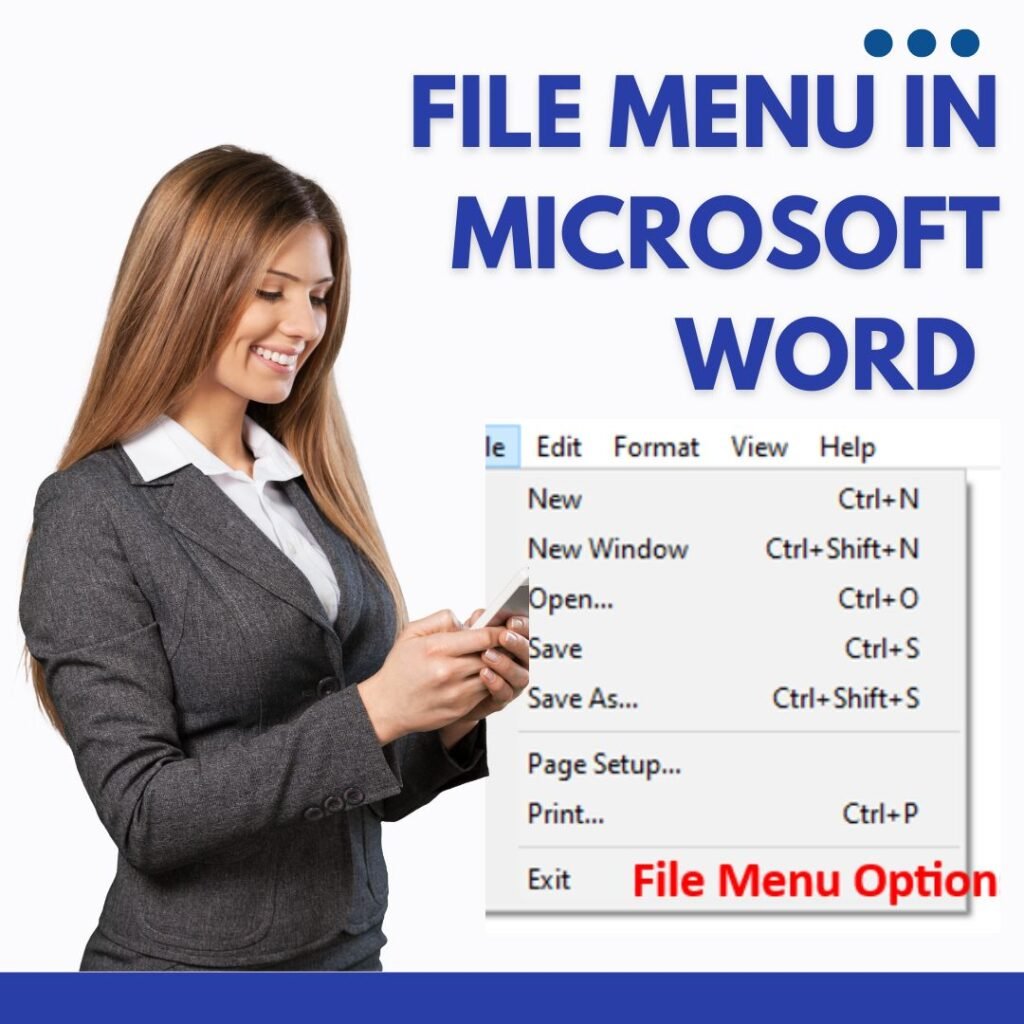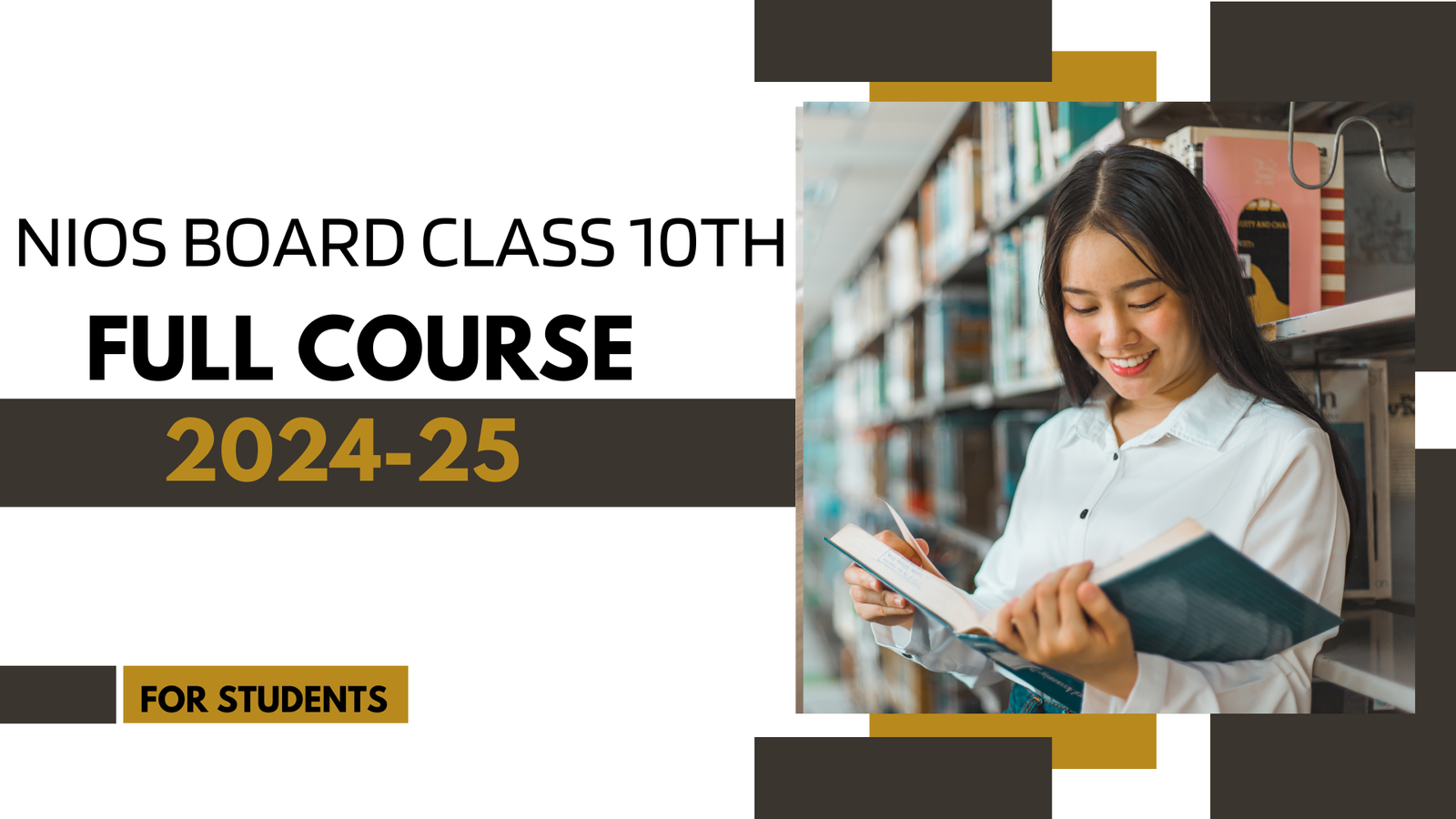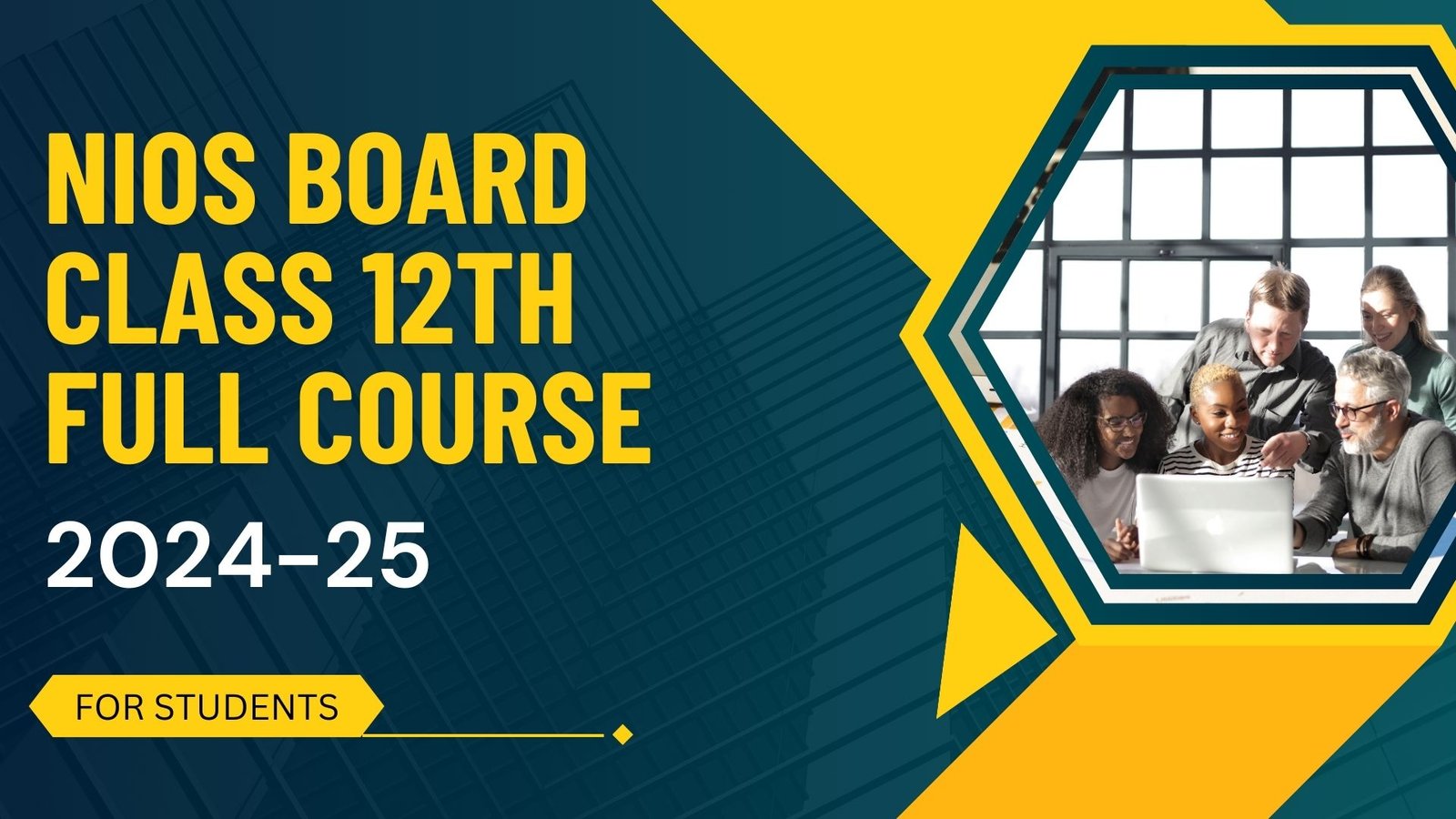File Menu Options in Microsoft Word.

Another name for the file menu is the “File” tab, it controls and accesses MS Office Products’ file functions. Formally, a file menu handles the files by using various commands. The list of file menu commands is info, New, Open, Save, Save as, Print, Share, Export, Account, Share, Options, and Close.
What is an Info under the File Menu Options?

It often appears as the first item in the menu bar, and contains commands relating to the handling of files, such as open, save, print, etc. It may also contain a list of recently edited files. In some operating systems, the file menu also offers commands for closing windows and exiting the current program.
Protect Document

In the File Menu, protection means fully or partially controlling your document work to secure it by marking a document as final, giving the password, adding an invisible digital signature, or applying some other restrictions. In this process, people are not able to access, change, edit, print, copy, or protect the document.
Inspect Document

The Document Inspector gives users an easy way to examine documents for personal or sensitive information, text phrases, and other document contents. For example, before distributing a document, they can use the Document Inspector to remove unwanted information.
Manage Document

Document management is a system or process used to capture, track and store electronic documents such as PDFs, word processing files and digital images of paper-based content.
- Document management, often referred to as Document Management Systems (DMS), is the use of a computer system and software to store, manage and track electronic documents and electronic images of paper-based information captured through the use of a document scanner.
You can recover your unsaved Word document by browsing it. Follow the steps given below.
- Go to the File menu
- Click on the File
- Click on the management document
- Click on “Recover Unsaved Documents” to open the unsaved file list
- Double-click to select the file you want
- Click on “Save as.”
- Select the Disk Location where you want to save the file
- Change the File Name if you want
- Then click on Save.
Creating a New Blank Document
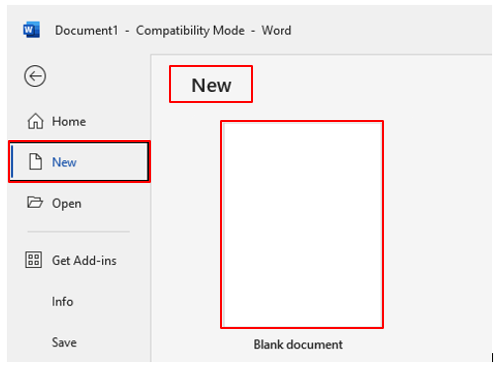
The New is one of the File Menu Options in Word. The command “New” creates a New Blank Document. The shortcut Key for Creating a New Document is “Ctrl+N.”.
- Select the File tab to access the Backstage view.
- Select New, then click Blank document.
- A new blank document will appear.
Opening a Word Document
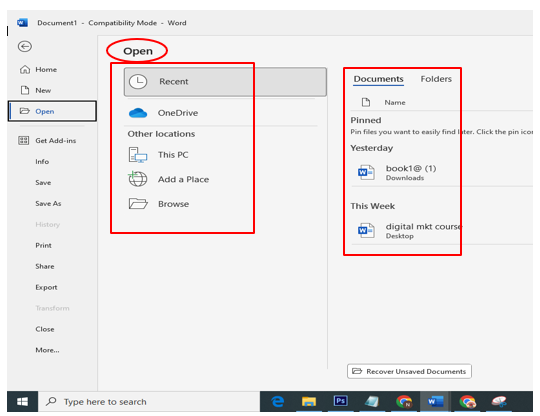
Select File > Open, and select the document you want. If you’re working offline, your revisions will be saved the next time you connect online.
Saving a Word Document

Click FILE > Save, pick or browse to a folder, type a name for your document in the File name box, and click Save. Save your work as you go – hit Ctrl+S often. To print, click the FILE tab, and then click Print.
Saving as a Word Document

Click FILE > Save, pick or browse to a folder, type a name for your document in the File name box, and click Save. Save your work as you go – hit Ctrl+S often. To print, click the FILE tab, and then click Print.
Printing a Word Document

- Select File > Print.
- To preview each page, select the forward and backward arrows at the bottom of the page. If the text is too small to read, use the zoom slider at the bottom of the page to enlarge it.
- Choose the number of copies, and any other options you want, and select the Print button.
Sharing a Word Document

- Select Share.
- Save it to OneDrive.
- Give the file a name.
- Select permissions to decide who has access to the file and if they can edit it.
- Add names or email addresses for the people you want to share with.
- Type an optional message if you want.
- Select Send.
Exporting a Word Document

Click the File tab to access Backstage view, choose Export, then select Change File Type. Select a file type, then click Save As. The Save As dialog box will appear. Select the location where you want to export the document, enter a file name, then click Save.
Closing a Word Document
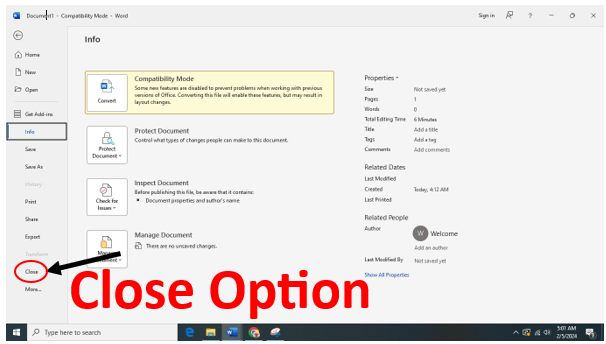
Click the File tab, and then click Close. Press Ctrl+W.
Account

It is a free Microsoft account used to access Microsoft services. So you can save and get your documents from anywhere using the service. You can also use this account to sign in to OneDrive, Skype, the Microsoft store, purchase and activate Microsoft products, etc.